Everything you need to connect to an SSH server is available in Windows!
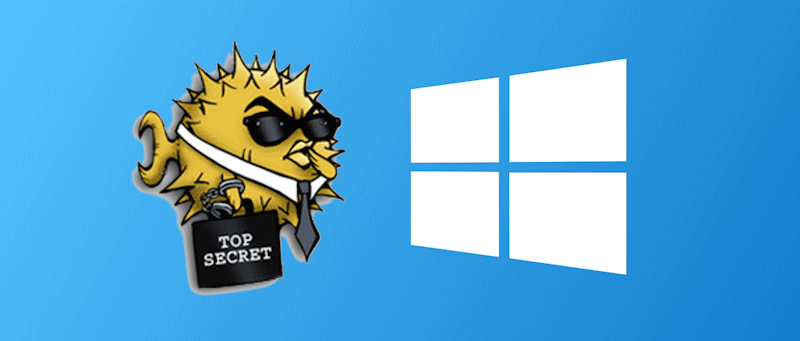
Using SSH on Windows
Any currently supported version of Windows has SSH support as an option. Out-of-the-Box it allows for secure authentication without passwords.
This guide helps you set up your Windows installation with Microsoft's own tools for using SSH connections securely.
Installation
Adapted from Microsoft's documentation.
- Open Settings, select Apps, then select Optional Features.
- Scan the list to see if the OpenSSH Client is already installed.
- If not, at the top of the page, select Add a feature, then:
- Find OpenSSH Client, then select Install (you'll need administrative privileges).
- Once setup completes, return to Apps and Optional Features and confirm OpenSSH Client is listed.
Terminal
SSH works fine in a "Command Prompt" or "cmd.exe", but you'll have a better time using SSH in a full-featured shell. Microsoft has created "Windows Terminal" which works fine and is customizable. With minor modifications it behaves very much like PuTTY.
- Check if Windows Terminal is already installed, search for “Terminal” in the installed Apps.
- Install via the Microsoft Store direct link
To mimic PuTTY behavior, enable "Automatically copy selection to clipboard" in Windows Terminal.
Initialize ssh credentials
Open Terminal (it opens cmd.exe or PowerShell, both work) to create an identity with empty passphrase (password).
NOTE: This creates an unprotected private key that must be deleted once imported in Windows’ secure storage!
PS C:\Users\%USERNAME%> ssh-keygen -t ed25519
Generating public/private ed25519 key pair.
Enter file in which to save the key (C:\Users\%USERNAME%/.ssh/id_ed25519): C:\Users\%USERNAME%/.ssh/id_ed25519
Enter passphrase (empty for no passphrase):
Enter same passphrase again:
Your identification has been saved in C:\Users\%USERNAME%/.ssh/id_ed25519
Your public key has been saved in C:\Users\%USERNAME%/.ssh/id_ed25519.pub
The key fingerprint is:
SHA256:Hetn1tlfd4of4J+tngul+XRA2VLleSpFSbtzFV1WLq8 WORKGROUP\%USERNAME%@Desktop-ABCDEF
The key's randomart image is:
+--[ED25519 256]--+
| .oo@|
| ..O+|
| . B.*|
| . o o *o|
| S o o * o|
| . . B B |
| . O E *|
| + * B=|
| .o@oo|
+----[SHA256]-----+
Now we load our identity persistently in Windows' secure storage and remove the private key (do not remove the .pub file)
PS C:\Users\%username%> ssh-add %userprofile%\.ssh\id_ed25519
Identity added: .ssh\id_ed25519 (WORKGROUP\%username%@Desktop-ABCDEF)
PS C:\Users\%username%> del %userprofile%\.ssh\id_ed25519
The public key you need to have on the system you’re accessing is found in the .pub file
PS C:\Users\%username%> type %homepath%\.ssh\id_ed25519.pub
ssh-ed25519 AAAAC3NzaC1lZDI1NTE5AAAAII/j+VC4UdM2S/l0RF4VGaherVQi3jH3oPuQPgXTwhiD WORKGROUP\%username%@Desktop-ABCDEF
We’ve chosen the ed25519 format as it is secure and most concise. Add the whole string on the remote server in the ~/.ssh/authorized_keys file, or provide it to the admin of the server for inclusion.
Accessing a server via SSH You can now use Windows Terminal to access servers that have your ssh key:
ssh server.company.local
this will try to use key authentication by default and fall back to password-based authentication if that fails. Additional options to pass can be found in the OpenSSH documentation, as an example, you can use a different username in at least 2 ways:
ssh myuser@server.company.local
ssh -l myuser server.company.local
Saving options
OpenSSH uses a text-file based format in %userprofile%\.ssh\config. As an example, you could use a different username by default, or for specific servers, or a shortcut with a config like
User myuser
Host server
HostName %h.subdomain.example.org
Host *.subdomain.example.org
User flastname
this will cause a command like ssh server.example.org to use username myuser, but a connection to server.subdomain.example.org to use username flastname. As a shortcut, you can use ssh server to connect to server.subdomain.example.org with username flastname.
The possibilities are endless, and there's even variable substitution (%h). Note that the "first Match wins", order is important.
See the documentation for more information about ssh configuration
Using Stepping Stones / Jump Servers
Accessing a server via another server can be achieved ad-hoc
ssh -J jumpserver.example.org server.company.local
or using a config snippet
Host *.company.local
ProxyJump jumpserver.example.org
ssh server.company.local will now "jump" via jumpserver.example.org.

